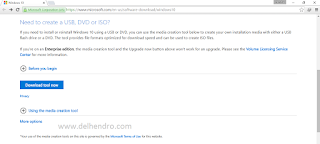Cara Merakit Komputer Sendiri Beserta Gambarnya - Komputer adalah alat yang digunakan untuk mengolah suatu data mengikuti prosedur yang sudah dirumuskan. Kata dari computer pada dulunya dipergunakan sebagau alat menggambarkan oleh orang yang perkerjaannya selalu melakukan perhitungan aritmatika, menggunakan atau tanpa alat bantu, akan tetapi arti kata ini selanjutnya dipindahkan kepada mesin itu tersendiri.
Kadang orang kurang puas saat membeli komputer yang sudah jadi. Ada yang kurang RAM nya, monitor jelek, VGA kurang bagus dan lain-lain. Maka itu dengan artikle ini kamu bisa merakit komputer sesuai keinginan dan keuangan kamu. Untuk memudahkan pembaca kami akan menyertakan gambar untuk setiap langkahnya.
Berikut ini Cara Merakit Komputer Sendiri Beserta Gambarnya :
1. Pasang Processor ke Motherboard
Sebaiknya sebelum kamu memasang motherboard ke casing, terlebih dahulu kamu memasang processor supaya memasang prosessor lebih mudah. Untuk cara memasang processor ke motherboard ikuti cara ini :
- Kamu tentukan terlebih dahulu posisi pin 1 pada prosessor lalu socket prosessor di motherboard. Pada umumnya terletak di pojok, ditandai dengan tanda titik / lekukan.
- Angkat pengunci socket ke arah atas biar terbuka
- Selanjutnya sesuaikan posisi kaki-kaki processor dengan lubang socket, jika sudah selanjutnya tekan pelan-pelan processor ke socket sampai rapat.
- Silahkan kunci kembali dengan pengunci.
2. Pemasangan Motherboard
Untuk memasang Mobo (Motherboard) pada casing dengan cara letakkan motherboard pada tray casing lalu sesuaikan lubang antara casing dengan lubang motherboard, selanjutnya kunci dengan sekrup sampai tidak goyang.
3. Pemasangan Heatsink (Kipas pendingin)
Setelah processor terpasang, selanjutnya kamu pasang heatsink (kipas prosessor) supaya processor tidak panas. Kipas prosessor ini dipasang di atas processor dan diberi pengunci supaya tidak lepas. Sebaiknya lapisi Kepala kipas pendingin dengan Gel/pasta penghantar panas. Jangan lupa colokan power kipas ke motherboard.
4. Pemasangan RAM
Cara memasang RAM(Random Acces Memory) yaitu : Pertama buka tuas pengunci, selanjutnya sesuaikan posisi lekukan pada RAM dengan lekukan pada slot RAM di motherboard. Jika sudah pas silahkan tekan dan pasang kembali pengunci RAM.
5. Pemasangan Power Supply
Pada umumnya jika kita membeli casing baru pasti power supply sudah terpasang. Jika power supply belum terpasang maka caranya memasangnya seperti :
- Taruh power supply pada tempat yang ada di casing (biasanya di belakang casing), selanjutnya kunci dengan sekrup supaya tidak lepas.
- Silahkan pasang konektor power supply ke motherboard dan kabel-kabelnya.
6. Pemasangan Kabel Motherboard dan Casing
- Silahkan pasang kabel konektor IDE primary dan secondary di motherboard.
- Untuk motherboard non ATX, silahkan pasang kabel port serial dan port pararel konektor di motherboard.
- Di belakang casing terdapat lubang untuk memasang port tambahan jenis non slot. Buka sekerup pengunci pelat tertutup lubang port lalumasukkan port konektor yang ingin dipasang dan pasang sekerup kembali.
- Hubungkan kabel konektor mouse dan keyboard pada motherboard.
- Hubungan kabel konektor yang lainnya seperti LED, speaker internal dan port yang tersedia di casing komputer.
7. Memasang Drive
Untuk memasang drive seperti harddisk, CD-ROM/DVD-ROM caranya yaitu :
- Masukkan drive dari depan casing. Atur dulu settingan jumper (sebagai master atau slave) pada drive, lalu pasang sekrup supaya drive tidak lepas.
- Hubungkan konektor kabel IDE ke drive dan konektor di motherboard (konektor primer yang dipakai lebih dulu)
- Apabila kabel IDE terhubung pada 2 (dua) drive, setting jumpernya yaitu drive pertama disetting sebagai master dan satunya lagi sebagai slave.
- Dan konektor IDE sekunder pada motherboard dapat dipakai untuk menghubungkan dua drive tambahan.
- Sambungkan kabel power dari catu daya pada masing-masing drive.
8. Memasang Card Adapter
Untuk Card Adapter yang bisanya dipasang adalah sound, video card, modem dan SCSI adapter. Cara pemasangannya yaitu : masukkan Card Adapter pada slot yang tersedia di motherboard, lalu tekan sampai konektor benar-benar masuk, kemudian beri sekrup sebagai penahan card.
9. Tahap terakhir perakitan komputer
Kalau semua langkah-langkah perakitan komputer sudah selesai, kini tutup dengan casing dan beri sekrup. Hubungkan kabel dari catu daya ke soket dinding dan juga hubungkan konektor monitor ke port video card, konektor kabel keyboard dan konektor mouse ke port mouse.
10. Pemeriksaan Hasil Perakitan Komputer
Setelah komputer selesai dirakit, kita lakukan pemeriksaan dan pengetesan hasilnya dengan program BIOS, caranya yaitu :
- Nyalakan komputer dan monitor, lihat layar monitor dan juga dengarkan suara dari speaker.
- Nah program Fost dari Bios ini akan otomatis mendeteksi hardware apa saja yang sudah dipasang pada komputer.
- Lakukan setting untuk nilai dari kapasitas hardisk dan boot sequence.
- Kalau sudah lalu simpan hasil settingan dan exit dari setup BIOS, maka komputer meload system operasi dengan urutan pencarian yang disesuaikan dengan settingan boot sequence pada Bios.
- Masukkan CD Bootable yang berisi sistem operasi pada drive pencarian.
11. Solusi bila terjadi masalah pada hasil perakitan komputer
- Hidupkan komputer, apabila komputer dan monitor tidak hidup, periksa kabel daya pada colokan listrik sudah terhubung apa belum.
- Apabila waktu dinyalakan, tampilan layar monitor ngeblank / berwarna hitam, pasti ada kesalahan dan apabila pada CPU terdengar bunyi beep, maka betulkan penempatan RAM / memori pada soket.
- Apabila card adapter tidak terdeteksi, periksa penempatan card adapter sudah pas apa belum ke slotnya.
- Apabila LED dari harddisk atau CD menyala terus, periksa konektornya sudah terhubung apa belum.
Demikian Cara Merakit Komputer Sendiri Beserta Gambarnya. Semoga kamu yang baru pertama kali merakit sendiri bisa memahami langkah-langkah di atas. Jika ada masalah bisa konsultasi dengan kami. Silahkan hubungi fanpage facebook kami
di sini.